30 Октября 2013
Пользователю, впервые пришедшему на Linux после долгих лет использования виндовса всё может казаться сложным и непонятным. Оно и не мудрено! Всё дело вовсе не в сложности Линукса, а в привычке работы с другой операционной системой. Нередко пользователи, решившиеся поставить Ubuntu Linux желают настроить локальную сеть windows ubuntu для удобного «общения» между компьютерами, как это было прежде на Windows.
Смотрите также:
Итак, сегодня будет предложено рассмотреть решение вопроса, связанного с тем, как легко настроить сеть линукс и windows для удобного файлообмена между ними. Для начала следует установить контакт между машинами в виртуальной сети. Тут может быть два варианта развития событий зависимо от способа соединения в сети.
Во-первых, в ситуации когда соединяются напрямую между собой два компьютера необходимо будет присвоить обеим машинам IP адреса. Для одного компьютера следует указать ip 192.168.0.1, а для другой системы, соответственно, устанавливается ip 192.168.0.2. Сетевую маску на обеих компьютерах нужно указать 255.0.0.0.
Прописать данные настройки пользователи Windows могут в настройках сетевых соединений. Пользователи ubuntu для сетевой настройки могут запустить менеджер соединений по умолчанию и создать новое соединение с указанными параметрами либо же могут в терминале написать:
sudo eth0 192.168.0.1 netmask 255.0.0.0 up
Для установления необходимых параметров через менеджер соединений в Ubuntu:
1) вначале нужно выбрать пункт "Изменить соединения":
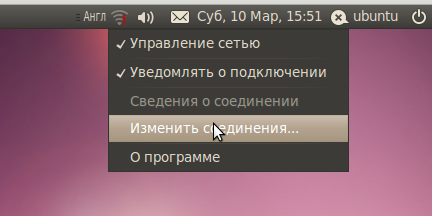
2) во вкладке "проводные" нажать "изменить" (выделив при этом существующее соединение) либо "добавить":

3) ввести необходимые настройки во вкладке "Параметры IPv4"
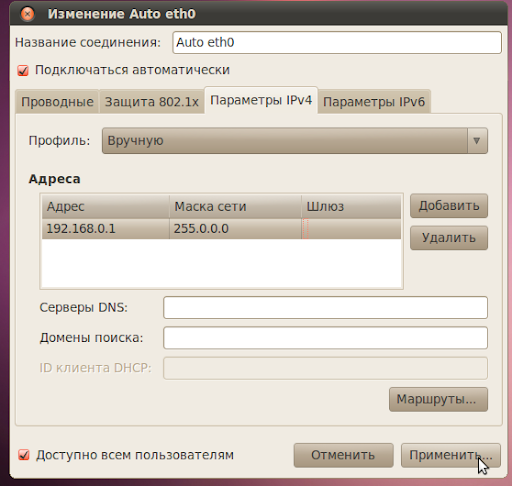
Обратите внимание, что нужно либо настраивать в менеджере соединений и не трогать консоль, либо остановить менеджер соединений, а затем прописывать вышеуказанные строки в терминале. Новичкам проще всего будет воспользоваться графическим способом.
Во втором случае компьютеры могут быть соединены в сеть через маршрутизатор. Тогда никаких манипуляций с присвоением адресов производить не нужно. Маршрутизатор самостоятельно присвоит внутренние IP для машин таким образом, чтобы между ними была сеть.
Следующим этапом в настройке сети windows ubuntu будет создание общих папок для файлообмена. На Ubuntu Linux необходимо будет установить пакет samba, дающий возможность доступа к принтерам и сетевым дискам. Если он не установлен то получится так, что ubuntu не видит локальную сеть. Для установки пакета следует написать в терминале:
sudo apt-get install -y samba
Когда установка будет окончена — можно смело переходить к следующему шагу. Сперва нужно, чтобы компьютеры, входящие в ubuntu windows сеть находились в одной рабочей группе. По умолчанию в Windows используется «WORKGROUP» в качестве названия последней. Идя по пути меньшего сопротивления следует назначить Linux машине аналогичное имя рабочей группы. Для этого следует открыть файл настроек пакета samba в терминале:
sudo gedit /etc/samba/smb.conf
Находим в файле строку
workgroup =
и вписываем значение:
workgroup = WORKGROUP
Теперь можно сказать, что сеть линукс и windows практически настроена. Сохранив файл конфигурации и перезапустив службу samba можно зайти в «Сеть» из Линукса и увидеть там общие папки пользователей Windows машин.
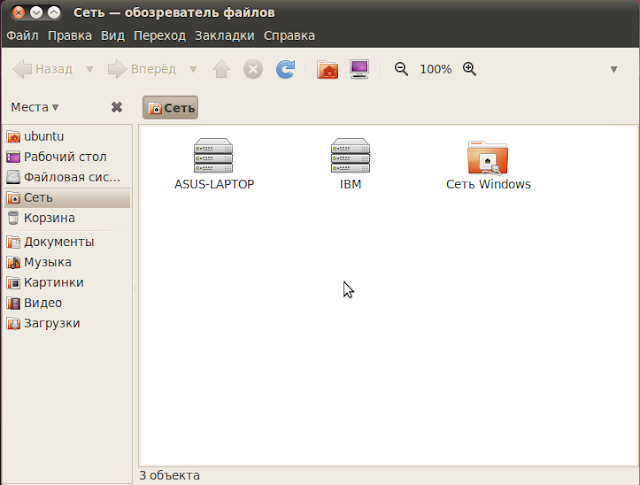
Следующий шаг состоит в создании сетевой папки в Ubuntu. Для этого будет использован вышеуказанный файл конфигурации samba. В данном файле переходим в раздел “Share Definitions”, который специально отведён под настройку общих папок. Пишем в разделе следующие строки:
[Музыка]
comment = моя музыкальная коллекция
read only = yes
locking = no
path = /home/user/music/
guest ok = yes
Поясню указанные аргументы:
[Музыка] — имя папки, которое будет отображено в сетевом окружении;
«comment» задает комментарий к сетевой папке;
«read only» определяет возможность внесения изменений в папку. В рассматриваемом примере посетители могут удалять и записывать файлы в общую папку Ubuntu;
«path» — путь к общей папке;
«guest ok» если стоит yes, то любой пользователь может зайти в сетевую папку. Если стоит no — то нужно определить круг лиц, имеющий право доступа.
К примеру можно написать:
guest ok = no
valid users = user2
Доступ к общей папке можно будет получить лишь пользователю под логином user2. Чтобы добавить пользователя user2 в консоли пишем:
sudo smbpasswd -a user2
Таким образом можно защитить сетевой ресурс от несанкционированного доступа. После внесения всех необходимых поправок следует перезапустить службу samba. Перезапуск можно осуществить двумя способами:
sudo /etc/init.d/smbd restart
service smbd restart
На этом настройка домашней сети ubuntu linux и windows окончена.
